インターネットの繋ぎ方 |
以下にインターネットの繋ぎ方の例を書きましたので参考にして下さい。
図は私がペイントで書いた手描きのものです。
実はパソコンで絵を描いたのはこれが初めてでして、
少々分かりづらいかと思いますがご容赦願います(笑)
ISPと契約すると何日か経った後にレンタルモデムや書類等が送られてきます。
私の場合は、
「レンタルモデムと繋ぎ方が書かれた説明書」と、
「インターネットに繋ぐ際のパスワードが書かれた書類」
が送られてきました。
これらは絶対になくさないで下さい。
1.まずは基本的な繋ぎ方がこれです。
繋ぐ前にモデムやパソコンの電源は切っておきましょう(電話は切らなくてもOK)。
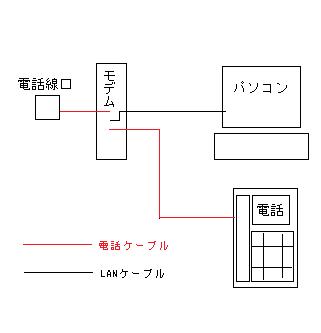
こんな感じで繋ぐのが基本的です。
最初は私もこういう繋ぎ方になりました。
ほとんどの場合、ISPから専用のレンタルモデムが送られてくるはずですので、
そのレンタルモデムを使用する事になります。
(レンタルモデムは買い取る事もできますが、コスト的にオススメしません)
また、大抵の場合、レンタルモデムにはケーブルが付属していますので、
それを使えば自分でケーブルを購入する必要はありません。
親切なISPでは繋ぎ方が載っている冊子が付属していると思いますので、
だいたいその通りやれば繋げる事ができると思います。
上記のように繋いだらモデムの電源を入れ、次にパソコンの電源を入れましょう。
私の場合は、レンタルモデムにパソコンに入れるインターネット設定用のCDが付属していました。
それをパソコンに入れて画面の指示通りに設定したらすぐにインターネットが使えるようになりました。
そうでない場合、自分で設定をする必要があります。
設定の際にはISPから発行されたIDとパスワードが必要になります。
手動の場合でも画面の指示に従って入力を行えば問題ありません。
ほとんどのISPでは、有料でパソコンの設定やこれらの繋ぎ方をやってくれるサービスがあります。
しかし、最初から他人に頼るといざトラブルとなった時に自分ではどうする事もできないので、
最初は勉強すると思って自分の力だけで繋いでみましょう。
どうしても分からない時はしょうがないので、
ISPのサポートに問い合わせたり、他の分かる人に教えてもらうのも良いでしょうが、
それも「どうしても」という時だけにしましょう。
ちなみにルーターというものを使って繋ぐ事もできます。
1の図のように1台のパソコンしかインターネットに接続しない場合、
モデムにルーター機能(NAT機能)がなければご自分でルーターを用意しましょう。
ルーターを使う場合には「モデム---ルーター---パソコン」とLANケーブルを繋ぎます。
(1台のパソコンのみをインターネットに繋げる場合、ルーターがなくても繋がります)
ルーターは無線LANや複数のパソコンを繋げるときに必要です。
ただし、モデムに無線LAN機能が付いている場合やLANケーブルを差す穴がたくさん開いている場合には、
モデムに最初からルーター機能が付いています。
ご自分のモデムのタイプをご確認下さい。
2.上記の繋ぎ方を覚えたという方は、
以下のような繋ぎ方にも挑戦してみましょう。
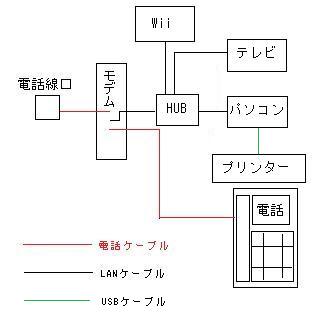
こんな感じの繋ぎ方もできます。
モデムにLANケーブルを挿す穴が一つしかない場合、HUB(スイッチングハブ)を使う必要があります。
HUBには穴がたくさん空いていて、
一度に複数の機器をインターネットに接続する事ができます。
(それぞれの機器でインターネット設定を行う必要があります)
上記の図では、例として「テレビ」「wii」となっていますが、ここはパソコンでもOKです。
つまり複数台のパソコンやテレビを同時にインターネットに接続する事ができるという訳です。
尚、これはモデムにルーター機能(NAT機能)がある場合に限られます。
ルーター機能とは簡単に言えば「振り分け機能」の事です。
上の1の図のように、1台のみをインターネットに接続する場合ならルーターがなくても繋がるのですが、
複数の機器をインターネットに接続する場合、このルーター機能がないと接続できません。
ご自分のモデムのタイプをご確認下さい。
なので、モデムにルーター機能がない場合に複数の機器をインターネットに接続するには、
別途、自分でルーターを用意する必要があります。
ルーターによってはLANケーブルを差す穴がたくさん空いてるものもありますので、
そういう場合HUBが必要なくなります。
ルーターを使う場合、2の図ではHUBの場所にルーターが入る事になります。
3.更に無線LANを使うとこんな感じになります。
無線LANを使うとケーブルが必要なくなります。
※別途設定をする必要があります。
(上の1の図の設定よりも多少難しいです)
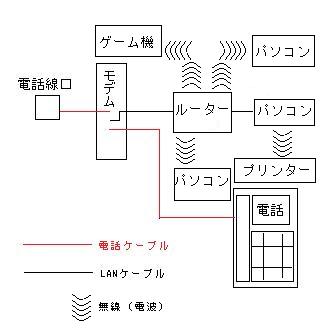
こうしてケーブルで繋ぐ所を目には見えない電波で繋ぐ事によって、
ルーターより先のLANケーブルが不要になります。
これを「無線LAN」と言います。
(図では「電波」として書かれている部分です)
無線LANにすると、ケーブルがないのでパソコンの持ち運びができますので、
家の中のどこでもパソコンでインターネットをする事ができるようになります。
また、wiiやDS、PSP、PS3などのゲーム機も無線LANでインターネットに接続する事ができ、
いわゆる「wifi対戦」や「アドパ」等ができるようになります。
この図では無線LAN機能のある「ルーター」というものを使っています。
モデムに無線LAN機能が付いている場合にはルーターは不要です。
その他、パソコン自体に無線LAN機能がない場合、
パソコンに無線LAN機能を付けてやる必要があります。
例えばUSBやカード、LANケーブルで繋ぐタイプの無線LANの行える機器があるので、
それをパソコンに繋げて使えば、
無線LAN機能のないパソコンでも無線LANを行う事ができます。
詳しくは→「無線LANの設定方法」
ちなみに無線LANにするには事前に有線LANでインターネットに接続できている必要があります。
ので、いきなり無線LANにする事はできません。
以上でインターネットに接続する方法の説明を終わります。
繋ぎ終わったらインターネットを楽しみましょう。
・・・とその前にパソコンの使い方を覚えましょう。
前のページへ戻る |
|